There's a little secret to buying an Apple computer, one that you may not learn until it's too late: Apple actually wants you to use exclusively their own services, not any similar programs developed by third parties. Sure, there are Google and other online services that enable data access via web interface. However using them is not always convenient and reliable. Synchronizing Outlook and Mac is quite straightforward, difficulties arise when we talk about automatic synchronization - simply because there is no such thing. This is when you need, it allows synchronizing not only Address Book, but also other vital data in your Outlook online account. You need to setup SyncMate just once and all further syncing sessions happen in the background, you do not even need to be in the picture! Few words about SyncMate?
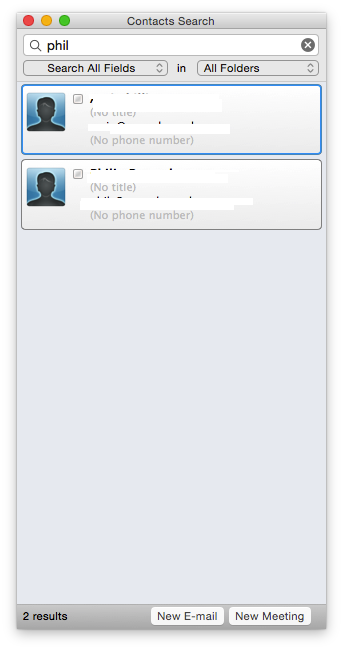
SyncMate is a universal solution for syncing Mac with various devices and online accounts. You can easily synchronize any data with your online online storage accounts, MTP, Mounted, Android and iOS devices, as well as Microsoft services. Due to macOS limitations SyncMate only syncs with online Outlook accounts; sync with desktop Outlook app for Mac is not supported at this time. Sync your Outlook contacts with Mac Address Book We strongly recommend you to do a backup before your first synchronization. and install SyncMate on your Mac.
Once the installation is complete, launch the application. In the main window displayed in the left pane click ‘Add New’ link. Wizard will assist you, make sure to click Microsoft Services button to choose Outlook. Log in using your credentials. Specify synchronization parameters.
Click ‘Sync’. SyncMate provides flexible settings for synchronization. Thanks to autosync, backup and other useful options all the data you need is always up to date.
FAQs about Mac synchronization Q: Why should I sync data from Mac OS X? A: Because you want all your devices to be up to date regarding any personal or business information. And rather than just doing it manually across all your devices, you can use SyncMate to keep everything up to date between all your account or devices.
It’s a time-saving software that will make syncing data a walk in the park. Q: Is there a difference between data transfer and Mac data synchronization? A: There is a difference between the two operations, yes. While data transfer only refers to moving data from one place to another and from one device to another, the synchronization process allows you to equally update each device with the same amount of information and organisation of files, contacts, notes and media files. So it’s like cloning your Mac on your smartphone. Q: With how many account or devices can I use SyncMate with?
A:You can use SyncMate with as many devices and accounts as you see fit. There is no limitation in place when it comes to syncing Mac OS X through this tool. It gives you the possibility of having the same data and information and all your devices, Android or iOS.
Q: Can I also use SyncMate without an Internet connection? A: The app enables you to synchronize Mac with other accounts and devices over several means of communication. You can use Wi-Fi while online or Bluetooth and USB when offline. Interesting facts about SyncMate: SyncMate is the only tool which has its own built-in Sync Service that allows data transfer between Mac and other supported devices/accounts. SyncMate combines two features in one app - Mac data synchronization and Mac data transfer (each device can be mounted as a Mac OS X disk and data can be transferred directly between macOS and the respective device). You can be sure that your data is safe while syncing is performed since the process takes place directly between Mac and the connected device or account, no other third-party storages involved. Data is synced directly between apps on both devices - contacts between address books, photos between galleries, etc.
SyncMate is the only app that combines such a wide functionality and flexibility. You do not need to download and use several apps to sync each device or account with your Mac - SyncMate will sync all of them with your Mac OS X. Moreover, SyncMate allows syncing any, we mean ANY type of data between and supported devices/accounts.
Faces the kind of problem that may become increasingly common for those new to the Mac. He writes: After years of working with a Windows PC I’m ready to move to the Mac. But my work requires that I use some software that isn’t found on the Mac. To do this I thought I’d run Parallels but the rest of the time I’d like to stay with the Mac OS. Currently I have all my contacts in Outlook. How do I move them to the Mac’s Address Book or Entourage?
Outlook, like all good contact managers, supports the file format—a cross-platform format that lets you to swap contact files among other vCard-compliant applications and devices. Such applications include Outlook, Entourage, Palm Desktop, Now Contact, Microsoft’s Address Book, and OS X’s Address Book. Devices include mobile phones, Palm computing devices, and iPods. What hasn’t been standardized is how you move vCards into and out of applications.
Some apps let you move vCards out of the program via an Export command. Others (such as Outlook) don’t. Regrettably, the latest version of Outlook (2003) makes it more difficult to export contacts than did its predecessor rather than easier (and yes, the Outlook team should check in with Microsoft’s Macintosh Business Unit from time to time to learn that it’s possible to make Office applications work intuitively). Under Outlook 2002 you could simply open your contacts and drag them to the desktop to turn them into vCards. Try this and the contacts are converted to messages. While you can select a single Outlook contact, choose File - Save As and, in the resulting dialog box, choose vCard Files from the Save as Type pop-up menu, this works only for individual contacts—you can’t export a group of contacts this way. You have a few options for eventually getting the things out of Outlook.

The first is to select all your contacts and choose Action - Forward as vCard. Outlook will create a new email message that contains all your contacts as individual vCard attachments. Send this message to yourself, pick it up on the Mac, drag these files into Address Book or Entourage’s Address Book and you’re good to go. Or Sperry Software can lend a hand with its $20. This adds a service that enables Outlook to export all your contacts as a single vCard. (Yes, it’s galling that OS X’s Address Book lets you do this for free.) Or you can use a go-between application to get the contacts out of Outlook and into an application that offers more flexible export options. That application is the Windows version of the free cross-platform email client,.
Within Thunderbird you’ll find the Tools - Import command. Choose it, select the Address Book option, click Next, and in the Import window select Outlook and click Next to import your Outlook contacts into Thunderbird. Select all your contacts in Thunderbird and choose Tools - Export. In the Export Address Book window that appears, choose LDIF from the Save as Type pop-up menu and name and save the file. Finally, move this file to your Mac, launch Address Book, and choose File - Import - LDIF. Navigate to the LDIF file you brought over from Windows and import it.
How To Address Book In Outlook For Mac Free
Your Outlook contacts will (finally) appear in Address Book. Entourage doesn’t know what to do with LDIF files so if you go this route, you’ll first have to bring the contacts into Address Book, select them all, drag them out so that they become a single vCard, and then drag them into Entourage’s Address Book pane (or should I say, “pain?”). Hat tip to, Joxter and gforce, for parts of this answer.